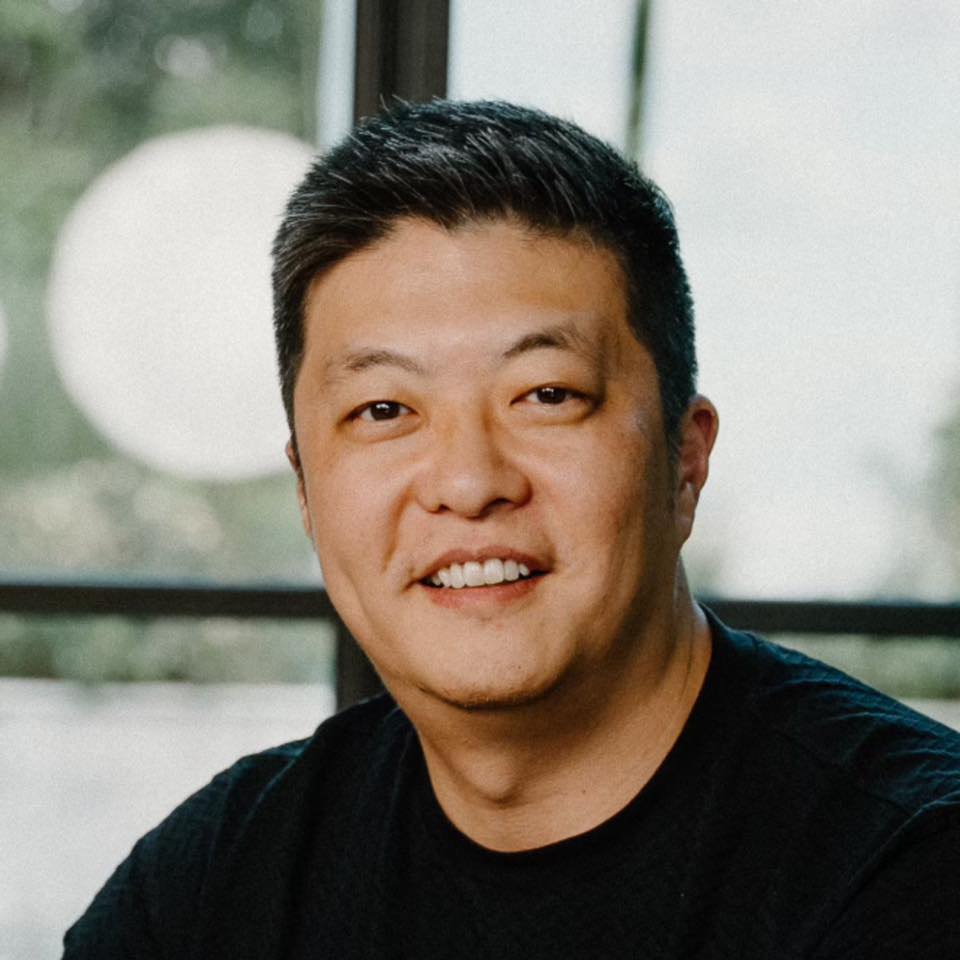Below is a video and step-by-step guide on how to setup a WordPress blog…in under 7 minutes and for less than $5 a month!
To get Bluehost with my lower affiliate rate, click here: www.bluehost.com/track/mikekimtv
NOTE: if you purchased your domain on GoDaddy, scroll to the bottom for a walkthrough on how to point your domain to Bluehost. It’s quite simple.
Here’s a short overview on common terms you’ll need to be familiar with as you enter the blogosphere.
The Three Main Components:
- domain name
- hosting account
- blogging platform (in this case, WordPress)
The easiest way to think of this is in terms of a house.
- domain name = your address
- hosting account = the land your house occupies
- blogging platform = the type of house you have
Don’t worry, you can actually do all this in just one place: www.bluehost.com. I send all my clients to Bluehost and host my personal sites there, too.
Why Bluehost.com?
- Easy one-stop-shop. You can get everything you need—domain name, hosting, and installing WordPress—all at Bluehost. It’s quick (less than 7 minutes) and easy. Just follow this guide.
- Great support. Bluehost has 24/7 support via phone, e-mail, or chat. My favorite is chat. Once you open the chat window, you connect with a live support specialist that is courteous, professional, and helpful. I’ve also noticed how quickly the respond to customers on Twitter. Moreover, all their staff are located in the U.S.
- Reliability. Bluehost boasts an uptime average of 99.9%. Not much room for improvement there. When your site goes up, it stays up.
- WordPress. WordPress itself recommends only three hosting services. Bluehost is number one. No brainer. Plus, you can install WordPress from right within Bluehost.
- No Limits. Bluehost offers unlimited disk space, unlimited bandwidth, unlimited domains (i.e., you can host multiple blogs or sites on one account), and unlimited e-mail accounts.
- Inexpensive. Bluehost is $4.95 to $6.95 a month, depending on which plan you select. The longer your plan, the cheaper it is. Bluehost is offering my readers a special rate of $4.95 per month if you sign up for 36 months. That’s less than a latte a month, and you won’t have to think about hosting for a long time!
- No pornography. In its Terms of Service (see Section 10.03) Bluehost prohibits pornography, nudity, and other adult content. It strictly enforces this standard and deletes sites that violate it. Personally, I don’t want my blog sitting on the same server as some porn site. If you feel the same way, you should know that almost all of the most popular hosting services allow pornography on their servers. Not on Bluehost. I love their values.
Note: I am a Bluehost affiliate, meaning I receive commission when you sign up via my link. All hosting services have similar programs. I personally recommend Bluehost because they offer the best service and have values I believe in.
1. Get a Domain Name.
Domain name – this is your web address (mine is mikekim.tv). You can get yours right at Bluehost. They carry the most common extensions (.com, .org, .biz and others). I purchased a more rare extension, “.tv” at GoDaddy.
STEP 1: Use this link to get lower rates: http://www.bluehost.com/track/mikekimtv

STEP 2: On the homepage, click “Sign Up Now”. On the next page, enter the domain name you want with your preferred extension (.com, .org, .net, etc.) and hit Next. Now you will setup your hosting.

Optional: If you registered your domain name on another service, no worries. All you need to do is to point your domain name to the Bluehost servers.
2. Setup your Hosting.
Hosting – the digital “land” your site is “sitting” on. In reality, it’s a remote server that hosts your site. When you hear people say “servers are fast” or “servers are down” this is what they’re referring to.
STEP 1: Select your hosting package. Fill in your account info, then select your package.
Prices depend on the length of your commitment. You will be required to pay the annual rate in advance. That’s how Bluehost is able to offer these crazy low prices. Here’s the math, based on using my affiliate link:
- 12 months at $6.95 per month = $83.40 upfront
- 24 months at $5.95 per month = $142.80 upfront
- 36 months at $4.95 per month = $178.20 upfront
(I wouldn’t sign up for any of the other services listed, but that’s up to you.)
STEP 2: Enter your billing info. Confirm and agree with the Terms of Service, then click on the Next button. The system will now verify your credit card information.
STEP 3: Bluehost will next ask you to “Select the Upgrades that Best Suit Your Needs.” Skip ’em. If you ever want or need these, you can come back and get them later. Click the Complete button at the bottom.
STEP 4: Choose a password for your account and proceed.

This creates your brand-new Bluehost account! Woohoo!
STEP 5: Login to your domain. Your domain should be automatically inserted for you. If it isn’t, type it into the field, and use the password you created. You may have to click through another offer. Decline and proceed to the main account page. Look for the cPanel icon:

STEP 6: Once you click on cPanel, you’ll see a page with a lot of buttons (pictured here). Click on WordPress. It’s time to install it!

3. Install WordPress.
STEP 1: After you click on the WordPress logo, you’ll see a page full of ”scripts.” Don’t worry! Just click the ”WordPress” logo and this will load your Mojo account. Mojo is a system for managing automated scripts. This is what you should be seeing:

STEP 2: A new ”Install WordPress” screen appears. Simply click on the “Start” button. Now select the domain on which you want to install WordPress. It should default to the correct one. Click on “Check Domain.”
STEP 3: You’ll get a screen with an error message. This is normal. Check “Oops. Looks like something already exists there. I understand that continuing will overwrite the files.” Since this is a brand new blog, select the checkbox that says, “Directory Exists! I understand that continuing will overwrite files.” Click again on “Check Domain.”
STEP 4: The next screen will say “You are almost there.” You don’t need the “Advanced Options,” so leave that unchecked. Click “I have read the terms and conditions” then click on “Install Now”.
When it’s done, you’ll get a screen with your Blog URL, Login URL, username, and password:

Bluehost will also e-mail this information to you, but write it down or take a screenshot. Also, copy the password to the clipboard.
STEP 5: Log into WordPress. Click the “Login URL” link and bookmark it. You should now be looking at your WordPress login page:

Now enter your username and password. Tada! You’re now in the WordPress “Dashboard” which is where you’ll run your blog. Congratulations, you’ve now set up your very own self-hosted WordPress blog!
How to point your GoDaddy domain to Bluehost:
1. Login to GoDaddy, scroll over your name, and click on “Visit my Account.” That will lead you to this screen:

2. Click on “Domains” and select the domain you want to point to Bluehost.
3. Go the the “Nameservers” tab, then hit the “Manage” button.

4. Select “custom”, and enter ‘NS1.BLUEHOST.COM” for #1 and “NS2.BLUEHOST.COM” for #2. Your field will then look like this:

5. You’re done with GoDaddy! Wait a little while (they say 24-48 hours, but I’ve never had it take that long) and resume signing up at Bluehost.